Webcam Setup And Capture Tips Using Quicktime Player For Mac
Using QuickTime Player to Record Webcam’s Video QuickTime comes bundled with every Mac as the default video player, but it can also make recordings. You can make a quick and simple recording of your webcam’s video feed using QuickTime Player. Streaming software like OBS can be set to record from a window, so setting it to capture QuickTime Player as a video source will make the iOS device's display usable with other media sources. WebCam setup and capture tips using Quicktime Player This is Part 4 of the Web Video Mini Course, The Numbers – the most important ones you need for webcam setup.
If you require to report your Mac web cam to drive, you can use either macOS't built-in QuickTime Participant or the opén-source VLC Participant. Using QuickTime Player to Document Your Macintosh Webcam Video clip QuickTime Participant comes bundled with every Mac sold nowadays. It's an excellent default movie player, but not really ever user is conscious that it can document video clips. With this function, you can record your web cam's video and audio give food to to cd disk and edit or share with your audience. This is definitely furthermore a great method to examine your web cam's settings and make sure your reading through for a video clip call. Open QuickTime Participant from the Applications folder. Write off the home window wondering if you would like to open a new document by pressing the Done button.
Click on on Document in the menu bar and choose New Movie Saving from the fall down menu. A brand-new QuickTime windows will open.
You'll observe a survey of what your webcam will capture when you click Record. Make use of this possibility to adapt your cameras's placement and the illumination in the area as essential.
If you need to make adjustments to your webcam's sophisticated settings, you can use the $8 app from the Mac App Shop. QuickTime will immediately record audio from your Mac's current audio input, which is usually adjusted under Program Choices >Audio. You can furthermore change sound input resources from within QuickTime. Click the drop-down arrow following to the Report switch. This will promote a drop-down menus showing all the obtainable audio inputs.
If it isn't currently selected, click on on the audio input you would like to use. When you're ready to begin recording, click on the crimson Record key. A tally will begin displaying the length in mins and secs and document size in bytes of the recording. You'll also see a live stream of the video clip on your keep track of as it't documented. In our testing, it appears like it requires a several mere seconds for QuickTime to in fact start documenting, so give yourself about five seconds of “pre-roll” time before you start performing.
When you're also done saving, click on the greyish Stop switch. It will end up being in the same place the Report button was previously. You'll wish to provide QuickTime a several mere seconds of “post-roIl” after your functionality is full, since, in our testing, it appears to cut off the final few mere seconds of any recording. Now that the recording is total, the finished document will appear in its own QuickTime Participant windowpane. By default, the document isn't kept, so you'll need to do that manually. Choose Conserve from the File menus to save the new file. Search to the area where you'm including to conserve the file, give the document a name, and click the Save button.
Making use of VLC Player to Document Your Macintosh Webcam QuickTime will be an fantastic selection for fast and basic webcam recordings. If yóu'd like somé even more advanced choices, you can verify out the opén-source VLC Participant. Install VLC from. Open up VLC from the Programs folder. Click File in the menus bar and choose Open Capture Device from the drop-down menus. Tick the checkboxes following to Video and Audio to allow movie and audio recording, respectively. If necessary, choose the proper audio and movie input choices from the related drop-down selections.
Then, mark the checkbox following to Loading/Saving: to enable VLC to conserve your web cam's video and audio. Today let's access the genuine meats of VLC's recording settings. Click on the Configurations key above Open.
This pop-up pane is where almost all of VLC't magic occurs. In right here you can modify the different configurations that impact your video capture. Click on the drop-down next to Encapsulation Technique and choose your favored saving wrapper. If you wish a.mov file, choose Quicktime, as observed below. For online loading, consider saving in the MPEG4 (.mp4) file format. If you wear't know which option to select, Quicktime is definitely a great default choice. It't important that you set this parameter before selecting where to save your file, or your rescued file might have got an wrong file expansion.
Click Search next to the File text package to select where to save your video clip file. If you desire to see your saving on your display screen as it happens, mark the box following to Display the stream locally.
If you would like to reduce or transcode the video file after documenting, make use of the transcoding choices in the center of the windowpane. If you're not certain if you require these, you can leave them blank.
Using Quicktime Player For Mac Combining Videos
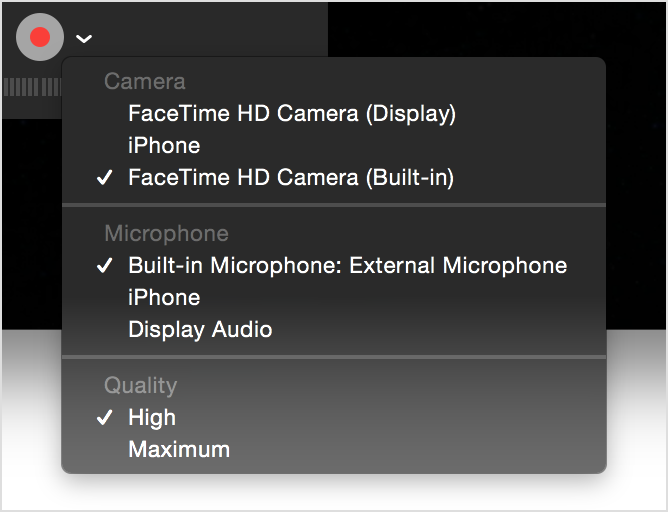
When you're also done, click the Alright button in the lower right. Click the Open up key in the lower ideal to “open” the flow and begin recording. When you're finished documenting, click the Stop key in the lower still left of the saving's screen. After a several mere seconds, the documented file will show up in your chosen save location. Bottom line For fast and simple recordings, you can make use of QuickTime Participant to capture video and audio from your webcam. If you would like to uncover some more advanced choices, you can make use of VLC to report your web cam's movie. You might also like.
Winbond usb2wlan driver for mac. Status 2 :All Winbond products are 'Green', Halogen-Free and RoHS compliant packaging. Refer to the datasheet for details and specifications. Automotive 3 :All Winbond products are 'Green', Halogen-Free and RoHS compliant packaging. Refer to the datasheet for details and specifications. Technical Documentation.